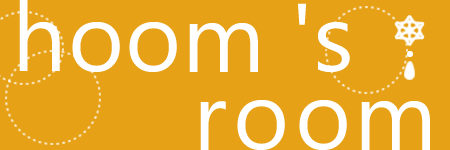TADAAというアプリを使ってみたので、その紹介です。
写真撮影と写真の加工が出来るアプリです。
特にお勧めの写真加工機能はマスク。
PhotoshopやFireworksなどの高機能ソフトで写真を加工する方なら良く使う機能かと思います。
そんなマスクをかけて写真を簡単に編集できるアプリがTADAAです。
一部有料ですが、アプリのダウンロードは無料。(2015年7月18日現在)
そして、無料で使える機能だけでも十分役立ちます。
写真撮影の機能については、最後に触れることにして、まずは写真加工の機能について説明していきたいと思います。
TADAAで写真を加工する方法
1.App Storeからダウンロード
「TADAA – HD Pro Camera」
https://appsto.re/jp/1cdCy.i
2.TADAAアプリを起動
グリーンのシャッターボタンの右にある写真(アルバム)をタップ
↓
加工したい写真を選択する
2.加工の主な無料メニュー(2015年7月18日現在)
- Manage :
- メニューの並べ替えが出来ます。
- Filter :
- フィルタの一覧が表示されます。フィルタの強弱は下部のスライダーで変更可能です。フィルタ内で管理ボタンをタップすると、使わないフィルタを無効化したり有効化無効化の設定変更が出来ます。
- Adjusut :
- 明るさ(輝度)、コントラスト、彩度、を変更できます。
- Sharpen :
- 写真のブレ修正して、シャープにします。スライダーで強さを設定できます。
- Crop :
- 縦横比を選択して切り取ったり、回転させたりできます。
- Clarity :
- スライダーで透明度を設定できます。透明度が高いとクリアな印象になります。
- Frame :
- 写真にフレームが付けられます。
- Blur :
- 写真にぼかしを入れられます。すべて(全体)や曲線(円形)、直線、なし(オフ)から好みのタイプを選んで、幅や強弱など細かく設定できます。直線や曲線はピンチで大きさを変更できます。
- Vignette :
- インテンシティー(周囲に白や黒のフェードをかける)やその幅を設定できます。
- Grading :
- 明度や色相を変更できます。
- Reset :
- 取り消しボタンで、今までに設定した加工をすべて消去して戻すことが出来ます。ひとつ戻るではなく、すべて元通りになります。消去しない場合は中止をタップ。
- Snapshot :
- 加工を完成させる前に、+ボタンで現段階の写真を仮保存できます。仮保存したデータは四角に下矢印のマークをタップするとアルバムに保存されます。写真を選択するとゴミ箱マークが出るので、不要なデータはをタップして削除できます。
メニューは複数ページあります。左右にスライドさせて使うメニューを探しましょう。
加工を確定する場合は、右上のチェックマークをタップ、加工をせずに戻る場合は左上の×マークをタップします。
3.マスクの編集方法
本題のマスクについてです。
フィルタやぶれ、シャープ、透明度、調整などいくつかの加工メニューで、上部に「マスク作成」のボタンが表示されます。
マスクをかけると、マスクをかけた部分は未加工のままマスクのかかっていない部分のみに加工を施すことが出来ます。
たとえば、商品のみマスクをかけて色を残し背景をグレーに変更したり、背景だけをぼかしたりといったことが可能です。
【手順】
↓
「マスク」をタップ
↓
マスクをかけたい部分を指でなぞる。グリーンになった部分がマスクの範囲。
↓
マスクが完成したら、右上のチェックマークをタップ
↓
ぼかし等好みの加工を施します。
※マスクを消したい場合は「消去」をタップして消したい部分をなぞる。
※写真を拡大したい場合(細かい部分の作業など)は、スライダーで拡大。
※拡大した画像を移動させて作業したい場合は「移動」をタップして指で移動させる。
※背景と物の境目が色でくっきり分かれている場合は「エッジ」をオンにすると切れにマスクをかけられます。何度か「マスク」と「消去」を繰り返してみましょう。
※マスクを反転させたい場合は「Invert」をタップ。
※ひとつ行程を戻す場合は「元に戻す」をタップ。
※エッジをハードとソフトで切り替える場合は「マスク」を再タップ。タップするごとにハードエッジとソフトエッジが切り替わります。(「エッジ」機能がオフの状態の時のみ)
マスクは一度設定すると加工をすべて完了して保存するまではそのマスクが保持されています。
加工メニューを切り替えるとマスクがいったんオフの状態になりますが、「マスクを編集」をタップ→「オン」をタップ、で再度マスクがかかった状態になります。また「編集」をタップでマスクの編集も可能です。
4.保存して終了
すべての加工が完成したら、右上の四角に下矢印のマークをタップしましょう。アルバムに保存されます。
その後はそのまま「閉じる」で終了、もしくはSNSでシェアして終了です!
5.写真撮影の機能
グリッドの表示、フラッシュの切り替え、内側外側カメラの切り替えなど基本的な機能の他に、マニュアルフォーカスが可能です。
花と山のマークをタップすると、下の方にスライダーが出てきます。それを指で左右に移動させると、手動でフォーカスを変えてぼかしが入れられます!
これは便利ですね。
マニュアルフォーカスをオフにした状態では、フォーカスしたい部分を長押しで焦点をあわせます。
また、縦のスライダーで明るさを変更、左右に画面をスライドでフィルタの変更が出来ます。
4.まとめ
無料でこれだけ多機能のアプリは珍しいと思います!
簡単に一眼レフ風の写真加工が出来るカメラアプリ。
使いこなせたら、写真の加工が楽しくなりそうですね。